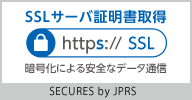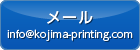Office系アプリケーションのデータ入稿
Windows Mcrosoft Word/Excel/Powerpointで制作したデータも印刷いたします。
お気軽に印刷をご利用ください。弊社にて商業印刷に対応したデータに変換いたします。
(データ変換料はかかりません。)
また、PDFに変換して入稿いただくとより確実です。
PDFデータの制作方法はこちら
制作に関してご不明な点がございましたら弊社までお問い合わせください。
対応OS・アプリケーション
【対応OS】
Windows XP 〜Windows 7
【アプリケーション】
Microsoft Office Word 2000/2003/2007/2010/2013
Microsoft Office Exel 2000/2003/2007/2010/2013
Microsoft Office Powerpoint 2000/2003/2007/2010/2013
見本をご用意ください
プリントアウトした見本をお送りいただくか、制作画面のスクリーンショットやJPEG画像をご用意下さい。
文字、効果などが異なる出方をする場合があるため確認用に必要となります。
見本・スクリーンショットがない場合、
弊社で変換処理したデータをお客様のメールにJPEGで再送信し、
レイアウト・フォントなどの確認をお客様にお願いしています。
ご確認後に印刷となりますのでご了承ください。
スクリーンショットの作り方
<1>印刷用に制作したデータの画面を立ち上げます。(全画面表示にしてください)
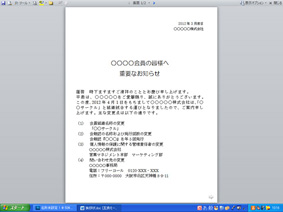
<2>パソコンの「printscreen」ボタンを押すと、見ている画面がそのまま撮影されます。

<3>画像ファイルとして保存するために、Windows アクセサリのペイントを起動します。
[スタート]ボタンをクリックし、[すべてのプログラム]→[アクセサリ]→[ペイント]をクリックして、ペイントを起動します。
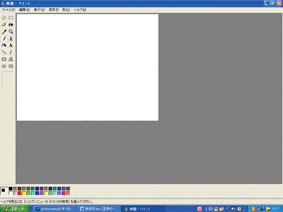
<5>ペイントが起動したら[Ctrl]キーを押しながら[V]を押すと、撮影したイメージがキャンバスに貼り付けられます。
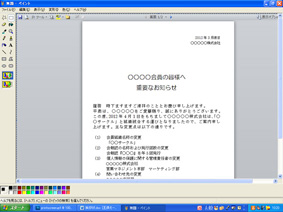
<6>
画像を保存します。[ファイル]→[名前をつけて保存]→ファイルの種類を[jpeg]にして、わかりやすい場所に保存すれば完成です。
画像ファイルとofficeファイルを一緒にご入稿下さい。

色の変化に注意
Office系アプリケーションのカラーモードは「RGB」ですが、商業印刷では「CMYK」でなければ印刷できません。
CMYKに変換すると鮮やかな色がくすんでしまい、お客様のパソコン画面上で表示されているとおりの色は、印刷物では再現することが出来ません。何卒ご理解をお願いいたします。
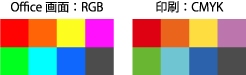
フォントと効果に注意
ご使用のフォントが文字化けしたり、環境の違いにより違うフォントに置き換わってしまう場合があります。
テキストボックスを使用されている場合、作成画面上では文字が表示されていても、出力時に実際のフォントがボックスよりも大きくなり欠けてしまうことがございます。
データ作成の際は、実際に出力または印刷プレビューなどで欠けがないかご確認ください。
また、影・透明・立体などの効果がお客様の意図どおりに変換できない場合があります。
効果のご使用はできるだけ控えていただきますようお願い申し上げます。
アプリケーションのバージョン
より確実なデータ変換を行うため、入稿の際はデータを制作したアプリケーションのバージョンをお知らせください。
例えば… 「Word 2007」「Powerpoint 2003」
PDFデータの作成方法
より確実な印刷のためPDFでのご入稿も推奨しています。
【Acrobat 4以上のverがインストールされている場合】
ここでは一例としてWindows XP・Acrobat 8での作成方法をご紹介します。
<1>PDFを作成したいファイル(Word、Excel、Power Point等)を開き、[ファイル]→[印刷]を選びます。
<2 >.プリンタ選択バーから[Adobe PDF]を選び、[プロパティ]をクリック。(Acrobatのverが5以下の場合は[Adobe Distiller]と表示されます。)
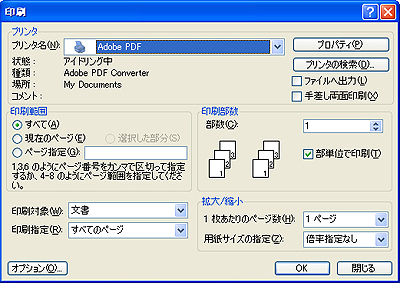
3.[Adobe PDF設定]タブの[PDF設定]から[プレス品質]を選択します。
(Acrobatのverが6以下の場合は[Press Quality]と表示されます。)
4.[用紙/品質]タブを選び、[カラー]または
[白黒]を選択します。
5.[OK]をクリックしPDFファイルを出力します。
6.作成されたPDFファイルを開いて確認のためにプリントします。
元データの原稿と相違ないかチェックして問題が無ければ入稿データ作成完了です。
※文字欠けなどご注意ください。
【PDF変換ソフトをお持ちでない場合】
PDF変換ソフトをダウンロードしてPCにインストールして下さい。
●primoPDF
海外製PDFフリーソフト。無償配布されています。ダウンロードはこちら↓
http://www.xlsoft.com/jp/products/primopdf/index.php
インストールが完了すると、プリンタに「primoPDF」が追加されます。
●変換のしかた
1.PDFに変換したいファイルを開き[ファイル]から[印刷(Ctrl+P)]を選択します。
2.プリンタの一覧から PrimoPDF プリンタを選択し、[OK] ボタンをクリックします。
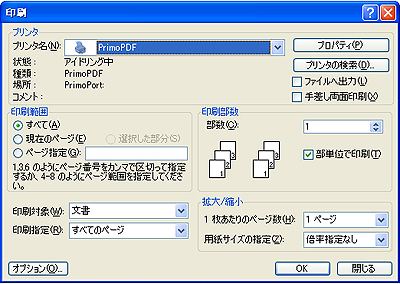
3.PrimoPDF のダイアログが表示されます(※表示に少し時間がかかる場合があります。)

4.ダイアログで[プリプレス]を選択し、PDFの保存先を指定します。[PDFの作成]のボタンを押して完成です。
5.出来上がったPDFファイルは、必ずご確認下さい。